Файловый менеджер Total Commander весьма популярен среди пользователей программ экранного доступа, поскольку, наряду с богатым функционалом для работы с файлами и каталогами, обладает хорошей доступностью для вспомогательных технологий. В этой статье мы объясним и на конкретных примерах покажем, как при помощи Total Commander выполнять различные варианты группового переименования файлов.
Чтобы переименовать группу файлов, выделите их, либо нажимая клавишу Пробел на нужных файлах, либо выделив все файлы в папке с помощью команды Control+A, и нажмите Control+M. Откроется диалог «Групповое переименование файлов». Для переименования файлов в диалоге «Групповое переименование» используются специальные символы и команды. Все такие символы заключаются в квадратные скобки.
Внимание! Все служебные символы нужно вводить с соблюдением регистра. Например, команды [N] и [n] выполняют разные действия. описание диалога и команд
В диалоге «Групповое переименование» имеется множество элементов, однако нам понадобятся только те, которые непосредственно участвуют в переименовании. Поле «Имя», здесь указывается шаблон нового имени файла без расширения. Поле «Расширение», здесь указывается расширение нового имени. Поле «Найти», сюда можно вписать текст в имени файла, который нужно заменить на другой. Поле «Заменить», здесь можно вписать текст, на который нужно заменить текст из поля «Найти».
Кнопка «Выполнить» запускает процесс переименования. Перед этой кнопкой находится список, в котором ещё до начала переименования отображаются результаты переименования в формате старое имя файла -> новое имя файла. Чтобы проверить правильно ли вы ввели условия переименования, прежде чем нажать кнопку «Выполнить», просмотрите этот список. Если вы всё ввели правильно, то после символа -> должны отображаться именно те имена файлов, которые вы хотите получить.
В поле «Имя» можно вписывать специальные символы и команды для формирования нового имени файла. рассмотрим основные из таких команд.
[N] — обозначает имя старого файла. Если вы впишите в поле «Имя» только [N], то новое имя файла будет совпадать со старым. То есть, команда [N] заменяет собой всё имя файла без расширения.
[N1] — первый символ старого имени файла. Аналогично команды [N2] или [N5] обозначают второй или пятый символ в старом имени файла.
[N2-5] — четыре символа из старого имени файла со второго по пятый.
[N2-] — все символы имени файла, начиная со второго.
[N2,5] — пять символов имени файла, начиная со второго.
[N-5] — пятый с конца символ в имени файла.
[N2--5] — символы имени файла, начиная со второго и до пятого с конца символа.
[E] — расширение файла. вписывается только в поле «Расширение», или в поле «Имя», если в имя нужно вставить расширение исходного файла.
[C1+1:2] — счётчик, начинающийся с цифры 01, изменяющийся на единицу при переходе к следующему файлу, и всегда имеющий номер состоящий из двух цифр. Аналогично, команда [C1+2:3] приписывает к новому имени файла счётчик уже из трёх цифр и с шагом равным двум. То есть 001, 003, 005 и так далее. Счётчик вписывается в новое имя файла там, где вы поставите эту команду в поле «Имя». Например, если написать трек [C1+1:2] или просто трек [C:2], то все выделенные в папке файлы будут переименованы в трек 01, трек 02 и так далее.
[F] — все слова после позиции этой команды в новом имени будут начинаться с заглавной буквы. Например, мы хотим, чтобы все названия треков в папке после номера имели слова с первыми заглавными буквами. тогда в поле «Имя» пишем [f][N] а в поле «Расширение» вписываем [E]. тогда новые файлы будут называться также как и старые, но каждое слово в их именах будет уже начинаться с заглавной буквы.
[d] — добавляет в новое имя текущую дату.
[t] — добавляет в новое имя текущее время.
можно вместо полной даты добавлять только год (команда [Y]), день (команда [D]) или месяц (команда [M]). Команда [y] вставляет год не в виде четырёх цифр, а только в виде двух последних цифр года.
На этом с основными командами можно закончить и перейти к конкретным примерам.
Пример 1
Пусть у нас в папке имеются файлы с расширением .html и мы хотим сменить у всех этих файлов расширение на .txt, чтобы править их в текстовом редакторе. Тогда, выделяем все файлы, нажимаем Control+M, в поле «Имя» вписываем [N], а в поле «Расширение» вписываем txt. проверяем результат в списке рядом с кнопкой «Выполнить» и нажимаем эту кнопку.
Пример 2
Допустим, мы скачали аудиокнигу в виде папки с mp3 файлами, но в имени каждого файла подписано "[Rutracker]", и мы хотим убрать у всех файлов этот фрагмент. тогда, в диалоге группового переименования в поле «Имя» вписываем [N], в поле «Расширение» вписываем [E], в поле «Найти» пишем [[]Rutracker[]], а поле «Заменить» оставляем пустым. Обратите внимание, что символы левой и правой квадратной скобки нужно обязательно заключать в квадратные скобки, чтобы они не были расценены как начало и конец служебной команды. Проверяем результат в списке перед кнопкой «Выполнить» и нажимаем эту кнопку. Флажок «Подстановка» должен быть обязательно снят, иначе будет заменено на пустое имя всё имя файла, а не только нужный нам кусок.
Пример 3
Пусть у нас имеется папка с музыкальными треками имена которых имеют вид 01 — Song1.mp3, 02 — song2.mp3 и так далее. Мы хотим убрать символ — с последующим пробелом из имён всех файлов, чтобы осталось только 01 Song1.mp3, 02 Song2.mp3 и так далее. Тогда в поле «Имя» пишем [N], в поле «Расширение пишем [E], в поле „Найти“ вписываем „- “ без кавычек, а поле „Заменить“ оставляем пустым. Можно оставить поля „Найти“ и „Заменить“ пустыми, а в поле „Имя“ вписать счётчик и часть старого имени файла без первых пяти символов, в которые и попадает номер трека с тире и пробелом после него. То есть пишем так: [C1+1:2] [N6-]. От старого имени файла будет взята только часть, начинающаяся с шестого символа, то есть само название трека.
Пример 4
Пусть у нас есть папка с музыкальными треками имена которых состоят из слов разделённых символом _ без пробелов, а мы хотим убрать изо всех названий символ _ и заменить его на пробел. Тогда Поля „Имя“ и „Расширение“ заполняем как в первых двух примерах, в поле „Найти“ пишем _, а в поле»Заменить" вводим один пробел. В этом случае номера в начале треков останутся без изменения. То есть файлы вида 01_song_about_love.mp3 будут переименованы в 01 song about love.mp3.
Пример 5
Допустим, что мы хотим в папке с музыкальными треками из альбома после номера каждой композиции перед названием песни ещё добавить в каждый файл название альбома. Допустим наш альбом называется «Best of». Тогда в поле «Имя» вписываем: [C1+1:2] Best of[N3-]. Здесь мы убираем из старого имени каждого файла первые 2 символа, которые содержат номер трека, а нумерацию приписываем сами. если в папке более 100 треков, то вместо [C1+1:2] пишем [C1+1:3], а вместо [N3-] пишем уже [N4-].
Пример 6
Допустим, что мы пишем курсовую и хотим, чтобы к названию каждого файла в папке с курсовой в конце имени был приписан год, чтобы мы знали по прошествии долгих лет, в каком году мы её написали. тогда в поле «Имя» пишем [N] [Y] Тогда, к примеру файл цели и методы.doc будет переименован в Цели и методы 2012.doc, а файл Заключение.doc в Заключение 2012.doc.
Пример 7
А вот, хороший пример на счётчики. Пусть у нас есть две папки, в папке «чётные» находятся только все отсканированные чётные страницы книги, а в папке «Нечётные» находятся только отсканированные нечётные страницы. Причём, и в той, и в другой папке файлы нумеруются одинаково Page001.jpg и так далее. мы хотим объединить отсканированные страницы из двух папок в одну так, чтобы все страницы шли строго друг за другом, чётная за нечётной. Тогда, в папке «Нечётные» выделяем все файлы и в поле «Имя» вписываем [N1--4][C1+2:3]. Здесь мы отрезаем в конце имени каждого файла последние три символа с номером файла, но добавляем свой счётчик, который присваивает уже только нечётные номера. получаем файлы Page001.jpg, Page003.jpg и так далее.
В папке «Чётные» также выделяем все файлы, но, поскольку первой чётной страницей является страница под номером 2, то в поле «Имя» вписываем уже [N1--4][C2+2:3]. После переименования получим в этой папке файлы Page002.jpg, Page004.jpg и так далее. Теперь, копируем все файлы из обеих папок в одну общую папку, и получаем правильно рассортированные отсканированные страницы.
Пример 8
Наконец, последний пример. Пусть у нас в папке находятся звуковые файлы названные 01-song1.mp3, 02-song2.mp3 и так далее. мы хотим, чтобы в имени каждого файла перед и после знака тире стоял пробел. если в папке не более 100 треков, то в поле «Имя» вписываем [N1-2] — [N4-] или [N1-2] [N3] [N4-] и получаем требуемый результат. Поскольку в имени каждого файла тире стоит всегда на третьем месте, то команда [N3] всегда будет давать в новом имени именно тире.
Групповое переименование файлов с помощью Total Commander
заметка о программном обеспечении от 3 июня 2012
1 127 просмотров
добавить комментарий...
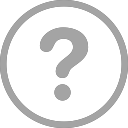
tool-bar.ru/renamefiles.html
вот еще вариант, вроде проще olegandanex 6 сентября 2012